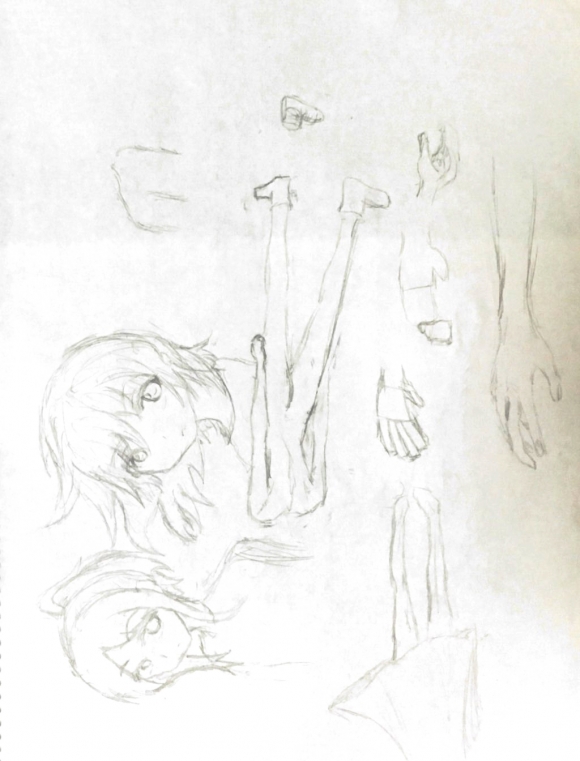アナログで描いたイラストをデジタル化!スキャンアプリが最高!!
日々イラストの上達のために眠い目をこすりペンを走らせている、どうも神田です。
僕の最終目標はデジタルで線画や塗りを行うことなので、毎日の練習にはペンタブだぜ!
……と言いたいところですが、僕は部屋は毎日ペンタブを使えるような状況にありません。
僕は仕事でも自分の個人PCを使うため、ノートパソコンを愛用しています。
カフェなどでコーヒーを飲みながらブログの記事書きや、ネットサーフィンなどしているため、自宅にきちんとしたPCの置き場を用意していません。
その日の気分でリビングや部屋でPCを立ち上げて作業をしています。
さて、話は戻りまして、僕が使っているペンタブは「intuos Pro 」は横38cmの縦25cmほどあります。
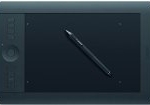 ペンタブ購入に至る!
ペンタブ購入に至る!
寝る前に家事を終えて時間を作り、パソコンとペンタブを並べて準備する、これが本当に手間なんです!!
毎日練習するのにペンタブを使っていた方が絵がうまくなる事とは別にペンタブに慣れる事ができ、単純に絵を練習するよりも僕にはプラスとなるでしょう。
しかし、それでもほんの少しの一手間がかなり僕の心を折ってきますw
ノートPC2台分の場所を確保して、PCを立ち上げ、クリップスタジオやPhotoshopを起動する。
ここまでにおそらく10分はかかるでしょう。
しかし!スケッチブックなら5秒!!そう、5秒なんです!!
しかし、アナログのスケッチブックで仕上がったものはデジタルではないのでシェアしにくい。
理想はブログにアップして日々の記録として残しておきたい。
あわよくば気に入ったものを線画に起こして、塗って仕上げたい!!
そんな理想はあってもなかなか上手くはいかないなーと思っていたこの頃
スキャンすればいいじゃん!!
これは僕がスキャンして無事にアップする仕組みを作るまでの物語である!!
目次
キャノンのプリンターでスキャン!
まず、スキャンと言えばプリンターの機能である。
昔から家庭用のプリンターになぜスキャナー機能がついていたのか疑問だったが、このためだったのか!!
しかし楽を目指してアナログを希望しているのに、プリンターを起動して、読み込むためにPCも用意して、やはり手間がかかってしまう……
とりあえず、実際に使用してみよう!!

結論から言うと、酷い!!www
まずスキャンの範囲がプリンター決まっているので、そこから外れると真っ黒になってしまいます。
今回はそのまま載せましたが、ここから編集をしてく黒部分を取り除かなければなりません。
さらに、スキャンの方法が光を当てて読み取る方式のため、後ろ側のイラストが若干透ける!
これは非常によくない。
編集の手間がかかる上に質が低いなんて、イラストを読み込もうと思う上では選択するべきではないでしょう。
スマホのスキャンアプリ達
キャノンのプリンターを使ってから数週間、ある日ツイッターであるアプリについて
スマホアプリたるものが!
すぐに調べて見ましたが、数週類ある模様。
しかしそのどれもがビジネスにおすすめだよ!
という紹介のされ方でした。
これは実際に使って比べてみるしか!
今回2種類を実際に使ってみました。
- シンプルなアプリ「iScanner」
- 共有しやすい高機能アプリ「CamScanner」
ちなみに僕のスマホはアイフォンなので、iosアプリです。
最近のアプリはアンドロイドアプリでもiosアプリでも機能が変わらないと思います。
実際に描いたイラストをスキャンしてみた!
さて、上記の二つのアプリで実際にスキャンしてみました!
「iScanner」
iScannerで撮ったものですが、こんなに簡単なの!?というのが第一印象でした。
あまりに簡単に撮れたせいで、右下が影になってしまいましたw
自動で枠を決めてくれるので、カメラモードとなるだけで後は自動でスキャン!!
あっという間に終わりました。
撮影後に明るさ調整などもでき、これがかなり便利!
そのままアプリ内に保存してある画像をタップしてPDFかjpgを選んでカメラロールに保存。
後はメールで送るでもドロップボックスを利用するでも自由です。
デメリットとしては、自動検出なのでサイドのリングまで写り込んでしまったことでしょうか。
気になる人はお勧めできないかもしれません。
後は、広告なしの有料版へのおすすめが鬱陶しいですw
スキャンするたびにオススメしてくる印象でした。
でもトータルとしてはスキャンアプリはこんなにも楽に使えるのかと衝撃でした!
「CamScanner」
次は「CamScanner」でスキャン!
CamScannerは撮影時に自動検出された後に枠を自分でいじれるのが最高でした!
初めは自動検出だけで撮ってもらえないからひと手間必要で不便かなーと思いましたが、決してそんなことなかったです!
iScannerではリングが写ってしまいましたが、CamScannerでは範囲が選べるので全く困りません!
また、スケッチブックの隅に描いているものだけでも範囲を決めればOKです!
しかもしかも、アプリ内では写真データで残してくれるので、後からでも範囲の決め直しが可能!!
また、取った後にそれをどう共有するかもすごく幅広い!
DropBoxやEvernote、googleDriveなど全8種類にアプリ内からアップロード可能で、一度携帯に保存せずにすぐに共有できる!
もちろん明るさもいじれるのでこのアプリの多機能具合は最高です!
デメリットとしては、メールアドレスを入力して情報登録が必要になることくらいです。
嫌な人はどうしてもためらってしまうでしょう。
どちらかと言えば「CamScanner」がお勧めだけど、実際に使ってみて!
比べてみた感想はCamScannerが僕のオススメです。イラストをデジタル化するうえで必要な機能は全てそろっているような気がします。
ただ、お手軽具合は「iScanner」が最高なので実際に使ってみてください。
実際に自分で比べてみて納得いくものが一番でしょう!
これを機に皆さんが素敵な絵描きライフ?(笑)を送れますように!!